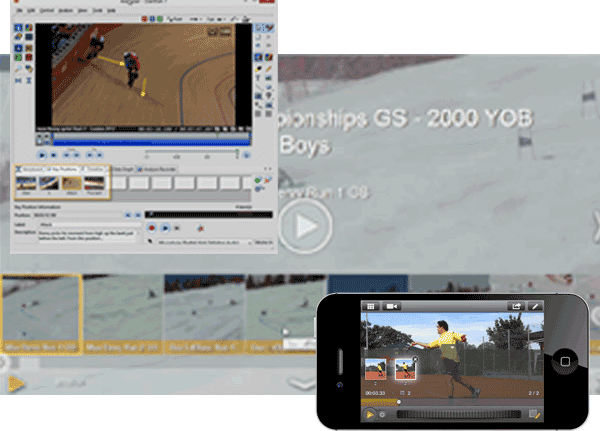
The Dartfish software key position, or its Dartfish Express equivalent, the still shot, are the foundation of a Dartfish analysis but I’ll bet you didn’t realise all that you could do? Let’s put that to the test.
1. Create a photograph
It’s hard to capture exactly the moment you need with a camera, but with video you have many frames per second to choose from. When you turn one of these into a still shot/key position it can be exported as an image. Plus, any drawings, labels or measurements that you added will be part of the image too.
2. Create a report
Add a description to your still shots and key positions and together they comprise a record of that training session or consultation. Dartfish software can print it but, for the king of the reports, upload the analysis to dartfish.tv and look for the print button.
3. Bookmark something useful
You may have thought of a key position as being only relevant to a single frame. In fact it could be a marker for the start of something – a critical piece of action; an error; a memorable moment…
Change the label and upload the video to Dartfish.tv and now that moment is searchable by anyone viewing the video. In effect, still shots and keypositions are a simple event tagging tool.
4. Create a presentation
Both dartfish.tv and Dartfish Express have a presentation mode. With this switched on, video replay will pause as a still shot is reached. Now voice notes play and the description pops up.
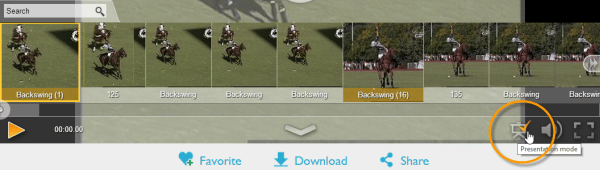
5. Add position specific drawings
Many of the drawings or measurements that you will make on video really are only relevant to a single frame. You could add them, then delete or hide them as the video plays – but you don’t have to. Add a still shot/ key position, make the measurement then play the video. Your drawings disappear. Tap the still shot and they reappear. They are only visible when the key position is selected.
6. Use multiple synchronisation points
When using Dartfish software to compare videos, synchronising and re-synchronising videos is very quick and easy, but when there are multiple moments that you might sync around, key positions can help.
Insert key positions in each video, ensuring that labels for corresponding positions are identical in each. Now double click any of them to synchronise. Those key position sync points are retained when a split screen analysis is published to dartfish.tv, but here a single click is enough.
7. Create drawing overlays
That setting keep drawings displayed was originally created to allow drawings added to a still shot to continue to show while the video plays. But here’s the bonus – you could have several still shots with different sets of drawings. Select the still shot and play the video and those drawings remain on screen. In effect, each still shot is a drawing overlay which can be applied to your video.
8. Reuse analysis
So you have a added some great key positions and they contribute a bunch of valuable info to the video. Your athlete/client/patient leaves and you publish your analysis to dartfish.tv. You feel good, knowing that video contributes so much more to his/her understanding… Until the next client through the door requires near identical feedback. No worries – drag that last client’s video onto the key position area of this one’s and the key positions are recycled.
9. THIS SPACE HAS BEEN LEFT BLANK
Ok, so there is no number nine. Perhaps I forgot something? What can you create with still shots and key positions? Go discover.
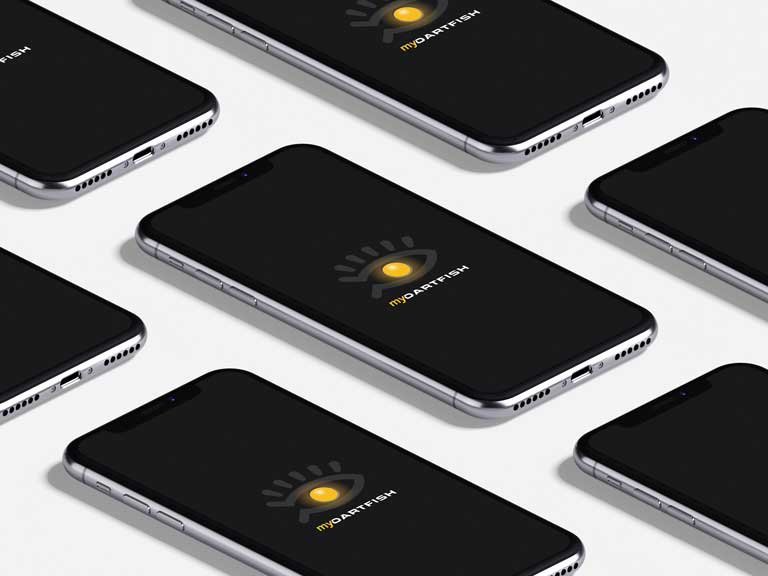
Comments are closed.