Dartfish 8 introduces two new ways of recording the time of events: 1) Include the $(WallClock) function within the keyword property of tagging tools to record the time of day that the event occurred 2) Do the same with $(Gametime) to record the time from a match clock controlled by you. Let’s take the opportunity to examine a range of ways that event times can be manipulated by you.
Time functions
$(WallClock)
Incorporating this function into the keyword property of a button, or other tagging tools, records the time of day in the events list. Using a $ function to achieve this may seem obscure, and I confess here that I still occasionally have to look up the Help for the correct syntax for another function $(TeamListSelector#.keyword#) which allows you to include a player’s name within a keyword, but the advantage of both functions is the versatility of choosing whether to include the result as a stand-alone value or as part of a larger keyword. Consider these examples: In the first we want to include the time that an attempt has been made on goal with the outcome of that attempt.
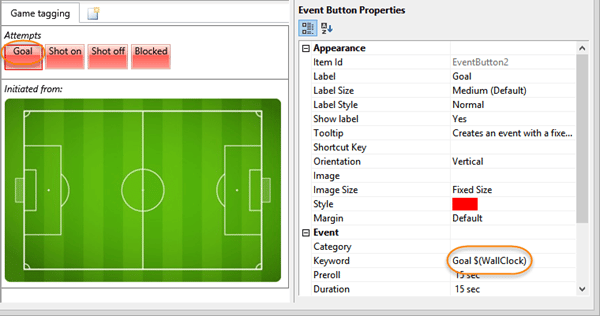
The keyword property of the event buttons is set to, for example, “Goal $(WallClock)”, giving the result “Goal 15:39:27”
Let’s say though that you want “Goal” and the time of day to be recorded separately, each with it’s own column in the Events List. To achieve this, set up a keyword button with keyword property set to “$(WallClock)” and its category property set to “Time of Day”.
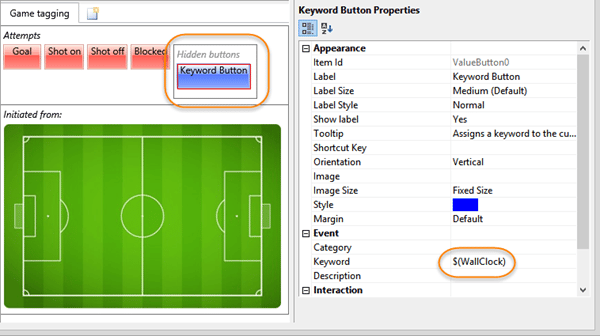
To avoid having to click two buttons, each one of the “Attempt” buttons has its Trigger property set to trigger the keyword button. Finally, because I no longer need to click that button, I’ve put it into a groupbox with the Visible property set to “Hidden”. That way it isn’t going to take up any space on my screen nor will someone else inadvertently click it if I have created this panel for others to use.
$(Gametime)
This function can be used in the same ways as $(WallClock) but to get a meaningful result, you’ll need to use the tagging panel game timer. Display it using the Panels button at the top of the tagging panel. Don’t be tempted to over think the game timer – it is exactly as simple as it looks and has no relationship to the video time. To spell out what that means – if you aren’t tagging in real time but instead fast forwarding between events, or if the match video is discontinuous because you paused recording at breaks in play, then the game timer will need corresponding manual adjustments. The timer will let you do that, either by second by second tweaks or by setting a specific time.
As you might now realize, both $(WallClock) and $(GameTime) are intended for live tagging use but with a bit of thought, both can be used post match too.
Exact* timing
We can think of Tagging as being a tool to identify segments of video. We can think of Tagging as being a tool to derive statistics from events. We can also think of Tagging as being a tool to record timings. Swimming and track cycling are both sports where many times are gathered along with related information: Which lap? Which athlete? Which position? Etc. In the absence of electronic timing equipment Tagging is perfect for this and, although Dartfish offers other ways to get timings, neither the Timer drawing tool nor the DataTable offer the immediacy of labeling the time as the measurement is made.
So that swimming or cycling analyst would move frame-by-frame through the video to pinpoint the exact moment that a turn begins or a lap ends and click a Continuous Event button on his/her tagging panel. At the end of the event, the button is clicked again to derive the time. Perhaps other buttons are clicked to further describe it?
However, the Events List rounds times to the nearest second, which isn’t good enough for these purposes. This is easily solved though by right-clicking either the Position or Duration column headers. From the quick menu choose ‘Display Milliseconds’ to get more accurate* time displayed.
Now lets say that these analysts want to compare turn times for several swimmers in the race. They could use the tagging table to do that but again the default settings aren’t helpful; giving the frequency of turns rather than the total time. Again this is easily solved by clicking the ‘Format Cells’ button in the table editor and choosing the ‘Total Duration’ Option.
*The level of “exactitude” and “accuracy” are of course dependent of the camera used. If recording at 30 frames per second, the error could be as large as 1/30th of a second and its hardly worth talking about the milliseconds in those circumstances. If using a high speed camera, be aware of the effects on times of streaming rate and frame rate as explained in this article.
Time outside Dartfish
A simple Copy & Paste is all it takes to get your Events List data out of Dartfish and into other tools such as match reports or spreadsheets. In doing so, you’ll notice that time formatting may be lost and you are left with a display showing time in milliseconds. If you are using Microsoft Excel (other spreadsheets may be similar, I don’t know) it has its own idiosyncrasies with time. In order to use any of its time formatting, you must first turn those milliseconds into a fraction of one day. Lets say that your first Position data from Dartfish appears in cell B2 – somewhere on your spreadsheet you’ll want to create the calculation =B2/1000/60/60/24. The number derived can now be formatted as you like.
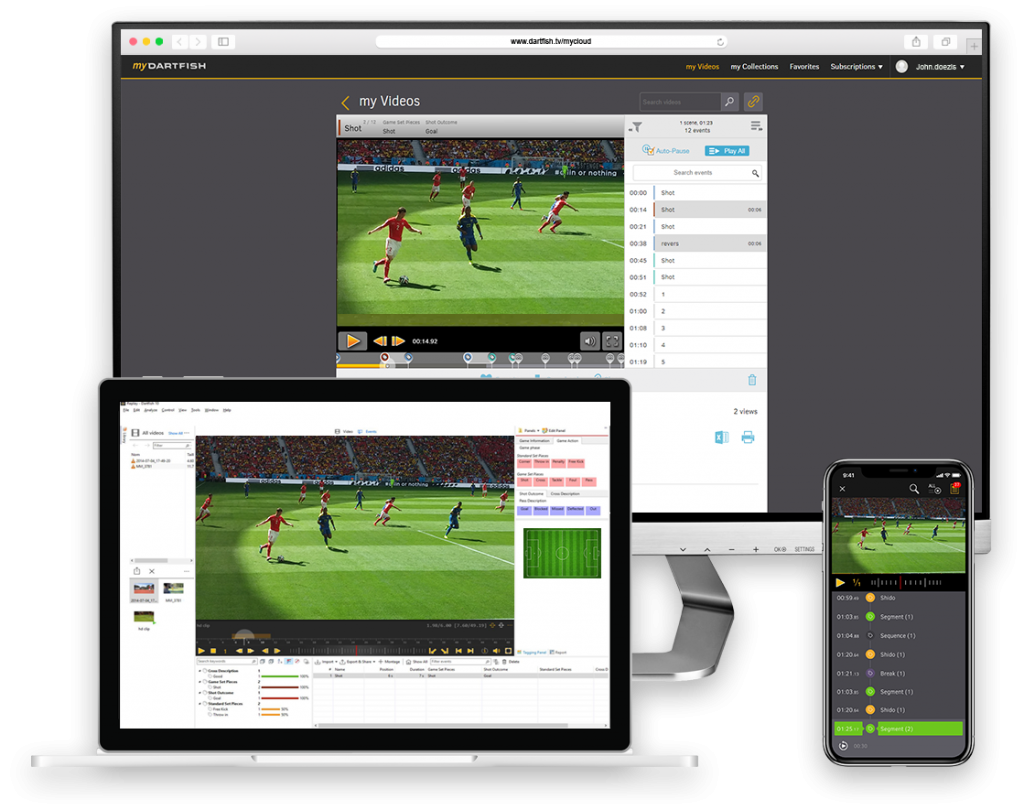
Comments are closed.